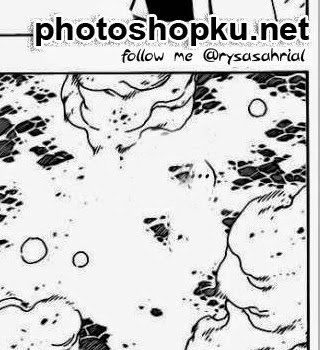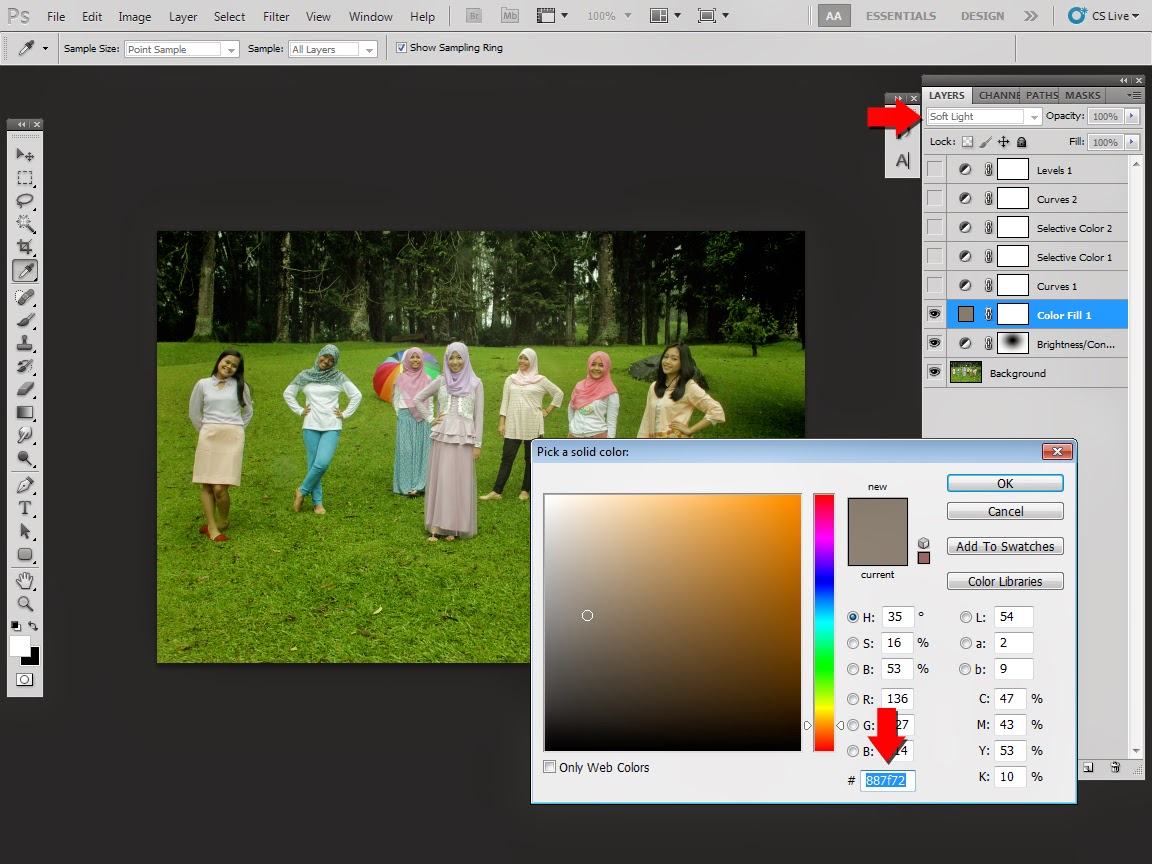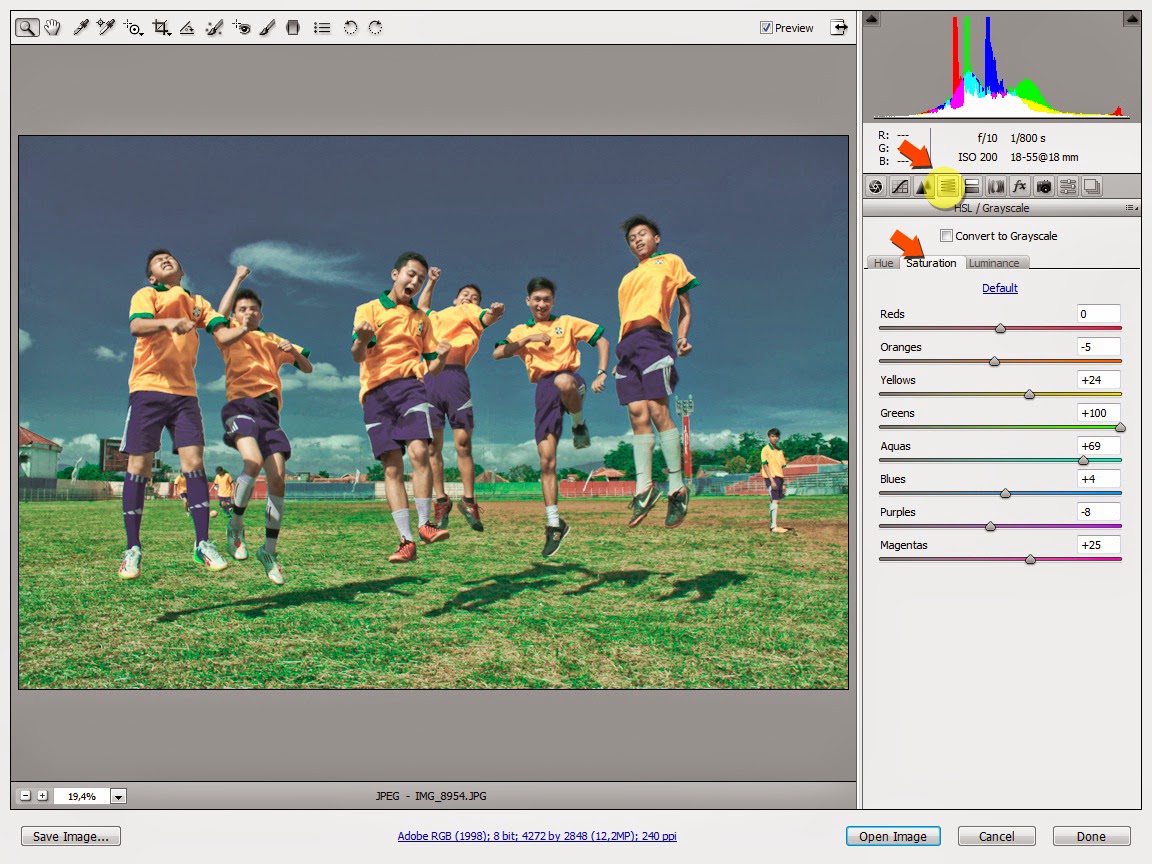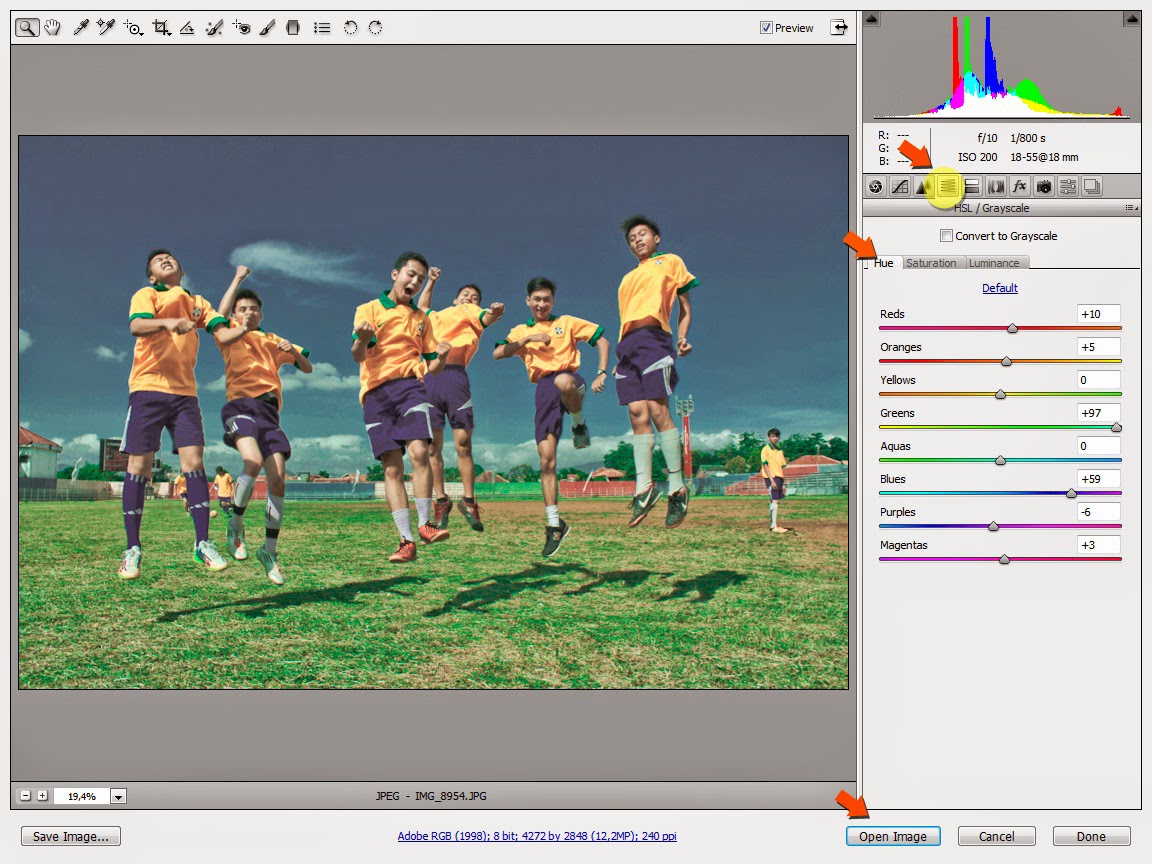Cara Typesetting komik dengan photoshop
– Terinspirasi dari pertanyaan di forum photoshop mengenai cara
memasukan hasil transltor komik inggris ke bahasa indonesia, akhirnya
saya mencoba untuk mengedit komik dengan teknik Typesetting. Siapa tahu
para pembaca bisa terbantu dengan tutorial ini dan bisa membuat
tatabahasa komik sendiri.
1. Siapkan
gambar komik, Disini saya akan mencoba melakukan teknik Typesetting
pada komik Narto Syarifudin (alias Naruto Shipudden)
2. Kita awali dengan menghilahkan atau mengganti watermark dari komik yang diambil.
Gunakan Rectangle Tool untuk menutupi watermark tersebut, dan beri warna putih
3. Tambahkan text dengan Horizontal Type Tool, disini saya menggunakan font Arial. dan berinama sesuka anda
Selanjutnya tambahkan efek Layer Style-Stroke
Beri warna putih dengan size 3px
Tambahkan juga Drop Shadow dengan angle 18 , noise diatas 20% dan size 7px
Hasilnya seperti ini
4.
Pada bagian text yang ada di bubble, gunakan jenis font CC Wild Words,
atau font untuk komik. jika anda tidak memilikinya silahkan download
terlebih dahulu font untuk komik
Tambahkan Font sudah di download kedalam photoshop, ikuti tutorial cara menambahkan font
Dengan menggunakan Brush Tool dan warna putih, hapuslah text yang ada di bubble tersebut
Gunakan Horizontal Type Tool , buat sebuah kotak, caranya klik tahan dan tarik ke bawah
Tulis text nya
5. Untuk bagian yang terselip di atas objek, anda bisa menggunakan Clone Stamp Tool
Tekan
Alt+Klik Kiri pada bagian area yang akan di clone, pada kasus saya ini.
Saya mengambil sample clone dari warna sekitar text. Dan gosokan
terhadap text yang akan diberi efek clone.
6. Selain menggunakan Clone Stamp Tool, untuk menghapus text yang menumpuk di atas objek anda juga bisa menggunakan Brush tool
Atur ukuran brush sesuai ukuran text, hapus huruf per huruf nya
Dan
selesai Cara Typesetting komik dengan photoshop, Semoga tutorial ini
bisa membantu bagi anda yang hobi membuat text bahasa komik sendiri.
Dasar- Cara Typesetting komik dengan photoshop
Kata kunci artikel:
edit text pada komik,kata komik di photshop,komik di photoshop
Selasa, Oktober 21, 2014 | 0
comments